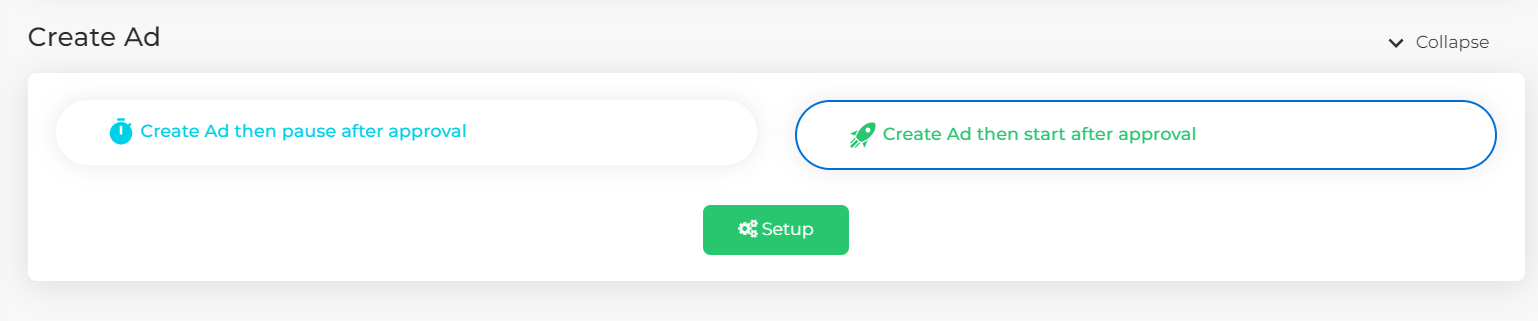HƯỚNG DẪN TẠO QUẢNG CÁO NATIVE BANNER
Native Banner là hình thức quảng cáo tự nhiên, định dạng quảng cáo này phù hợp với giao diện và bố cục của nền tảng mà chúng xuất hiện trên đó. Vì vậy, Native Banner hợp nhất với nội dung biên tập và trông giống như một phần của trang web. Điều này giúp chiến dịch quảng cáo tiếp cận với đối tượng khách hàng mục tiêu một cách tự nhiên nhất và đạt được hiệu quả cao.
Bước 1
Bạn vui lòng đăng nhập vào hệ thống WataAds theo đường dẫn như sau: https://my.wataads.com/.
Nếu bạn chưa có tài khoản, hãy làm theo hướng dẫn trong bài viết sau đây: Hướng dẫn đăng ký tài khoản trên WataAds.
Bước 2
Sau khi đăng nhập thành công các bạn chọn phần Advertiser để thực hiện tạo quảng cáo Native Banner.
Trong trường hợp giao diện đang là phiên bản tiếng Anh, bạn có thể nhấp chọn phần chuyển đổi ngôn ngữ như hình để chuyển đổi sang tiếng Việt.
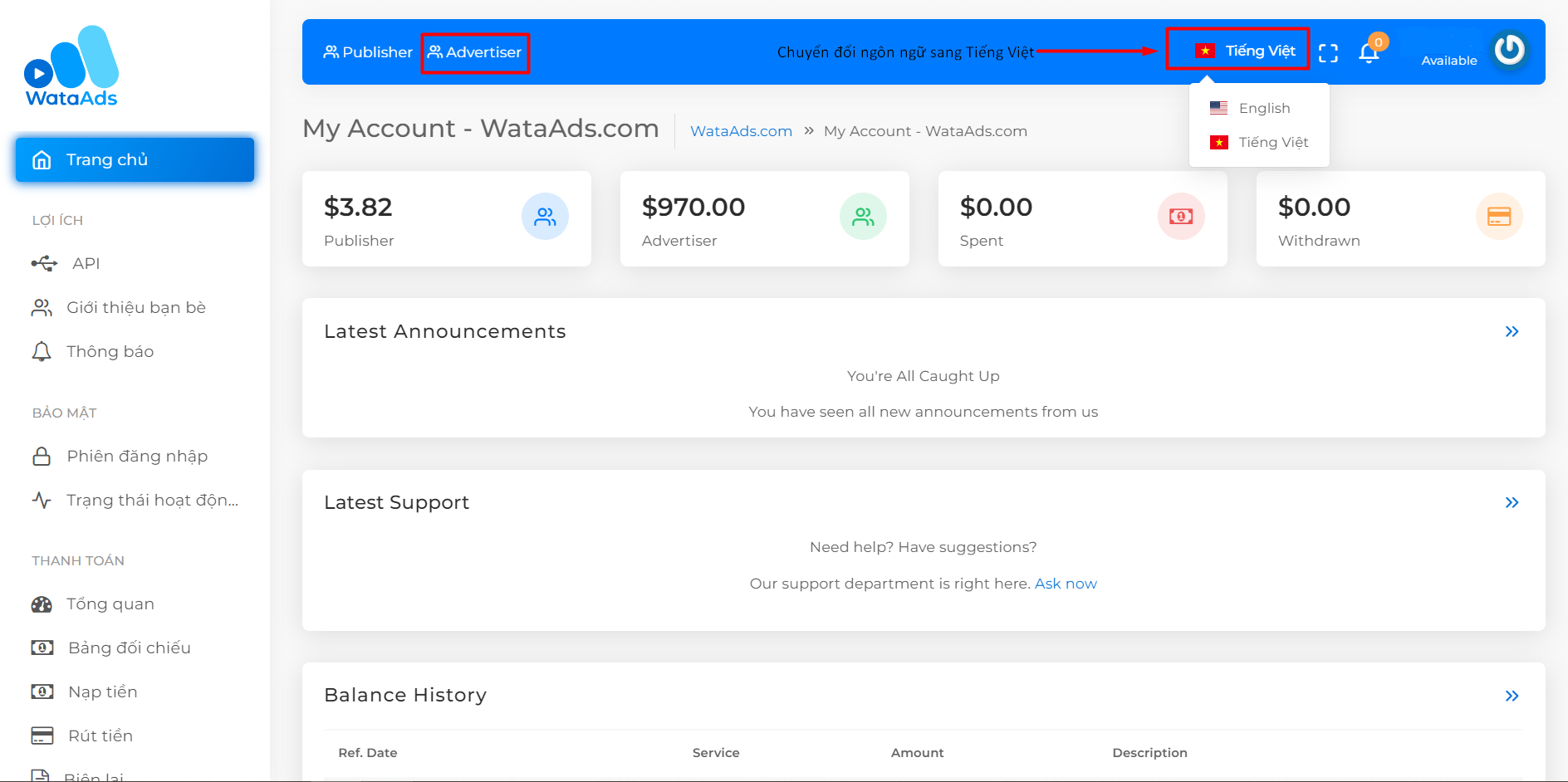
Bước 3
Tiếp theo, đầu tiên bạn có thể chọn Quảng cáo (Ads) để tạo một quảng cáo và tiếp tục nhấn + Create Your First Advertising. Hoặc bạn chọn Chiến dịch (Campaigns) và tiếp tục nhấn chọn + Ad Campaign với các chiến dịch gồm nhiều quảng cáo.
Tiếp đến bảng Edit Campaign sẽ hiện ra, nhập tên và mô tả lần lượt và ô Campaign Name và Campaign Description (**Lưu ý: Tối thiểu 10 ký tự cho mỗi Campaign Name và Campaign Description).
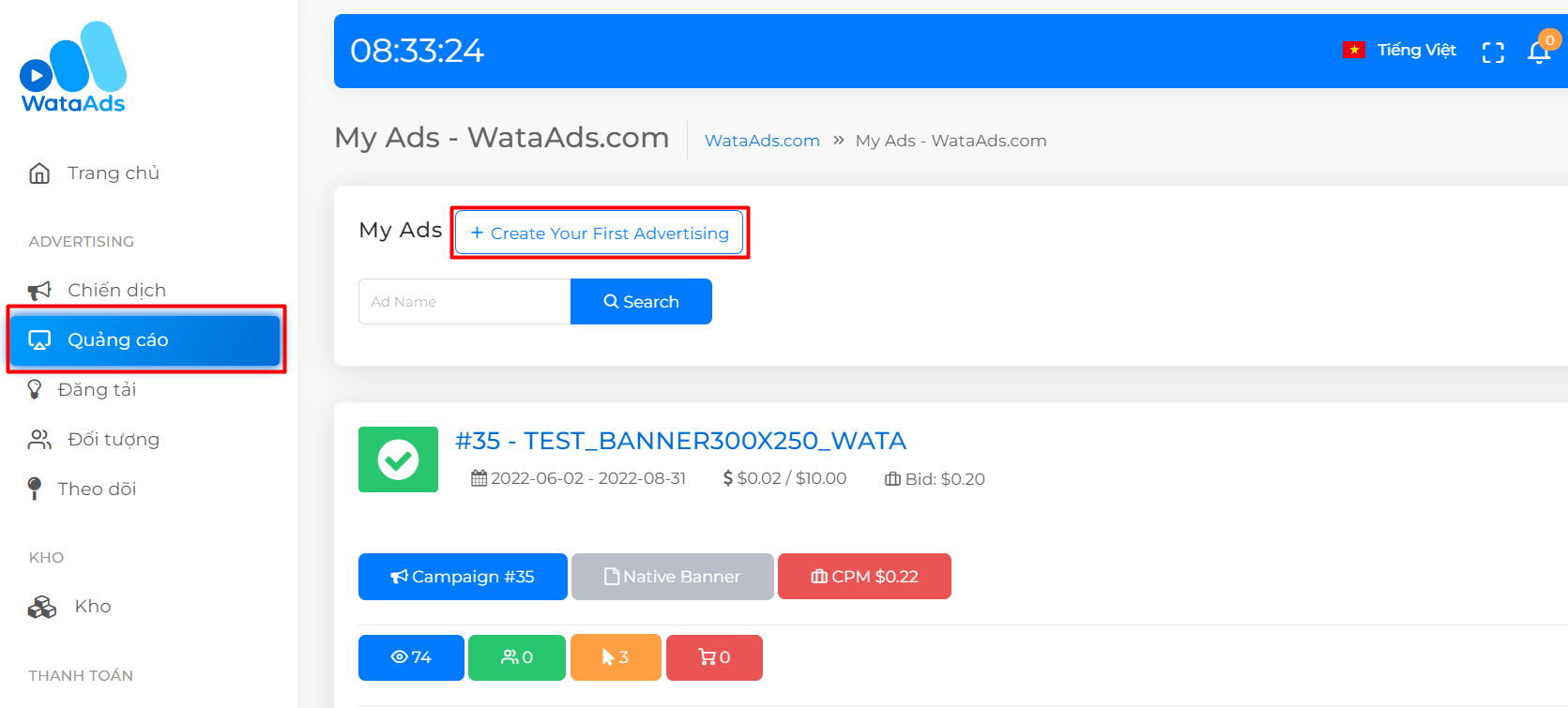
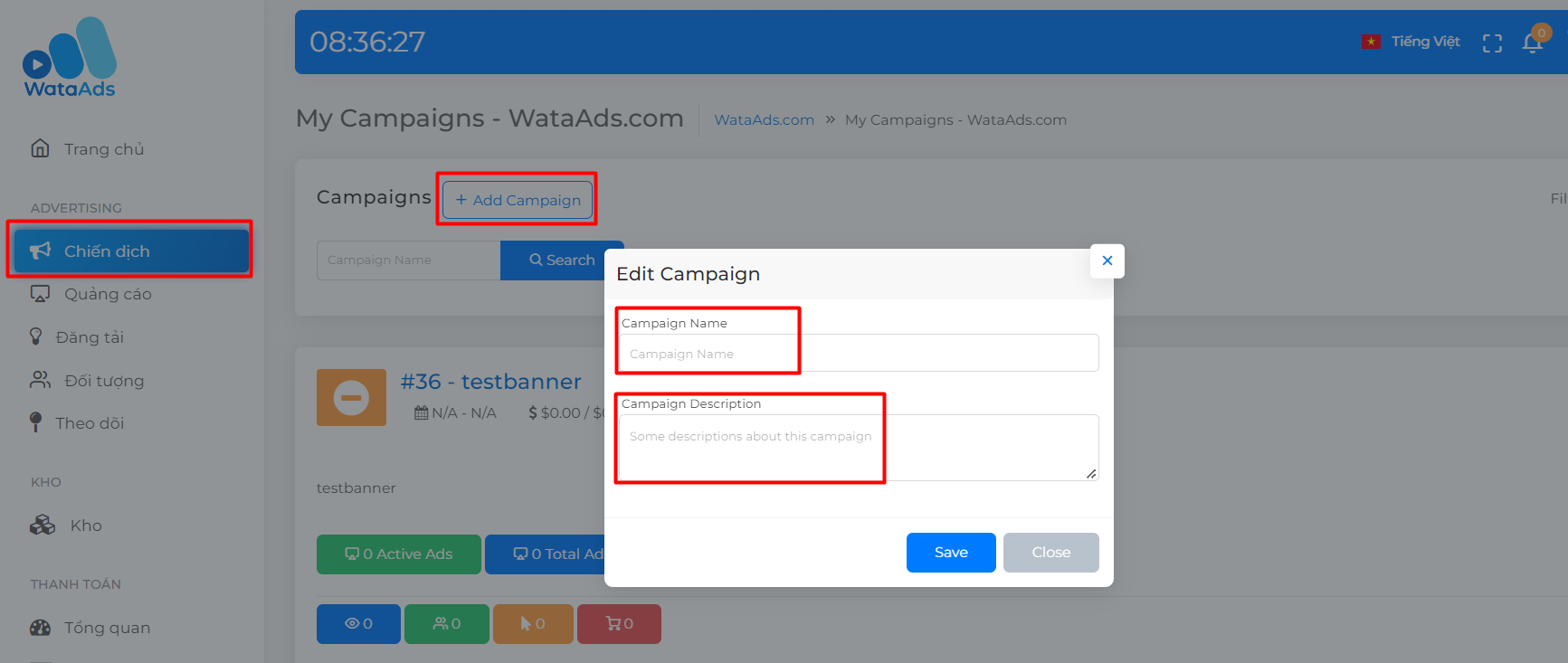
Bước 4
Trên giao diện hình thức các loại hình quảng cáo do WataAds cung cấp. Bạn lựa chọn hình thức quảng cáo Native Banner.
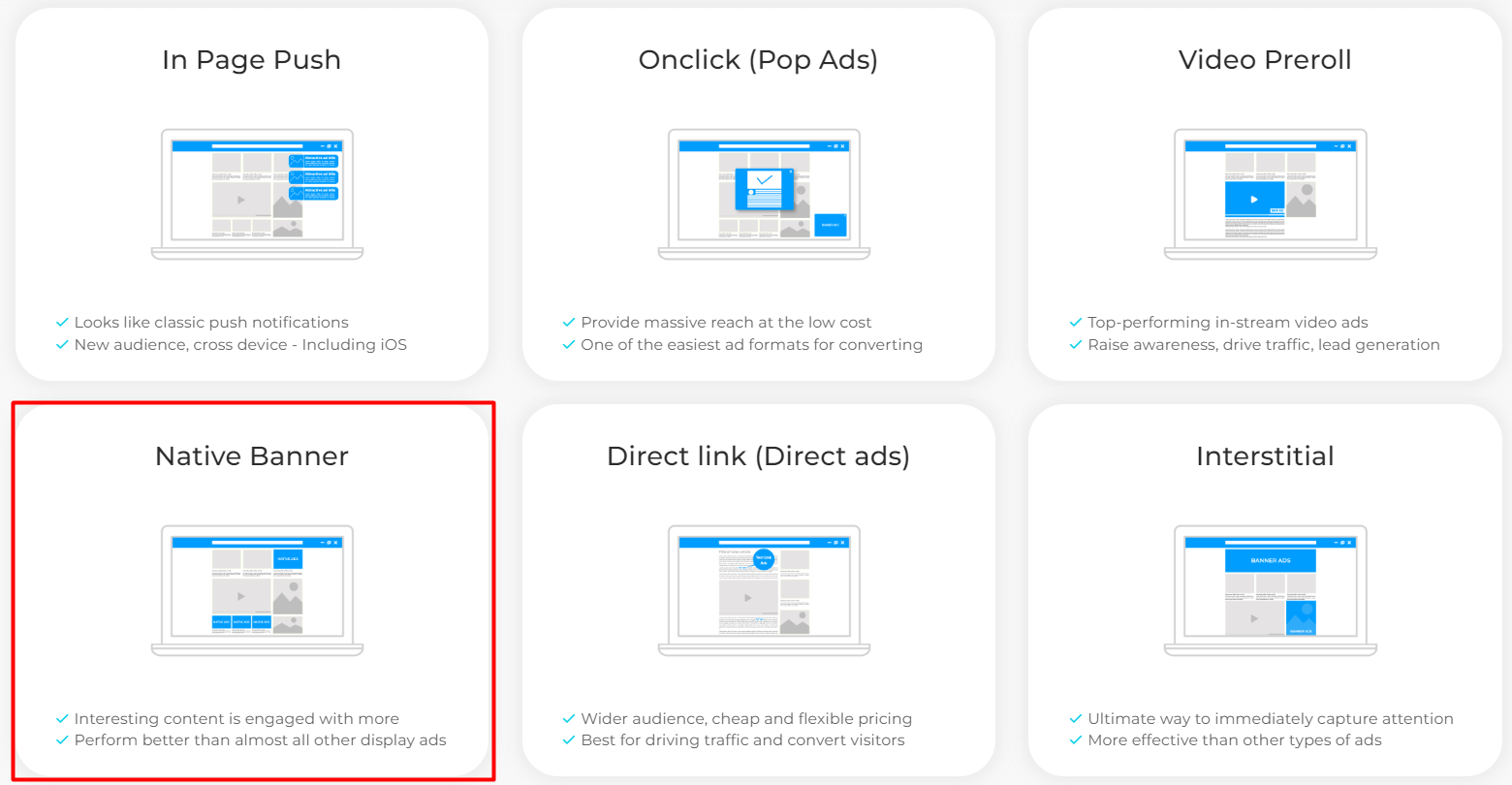
Bước 5
Trong giao diện thẻ Basic Information:
- Bạn chọn 1 trong các hình hình thức chi phí muốn chi trả cho quảng cáo (Ad pricing) bao gồm: CPM, CPC, CPA.
- Bạn nhập tên quảng cáo (Ad name) của mình. Đặt tên quảng cáo giúp bạn có thể tìm kiếm và lọc trong các báo cáo. Ví dụ chúng tôi chọn tên quảng cáo (Ad name) là WataAds.
- Nhập tên miền (Target URL) là trang website hoặc trang đích – landing page của bạn khi người xem click vào quảng cáo sẽ truy cập. Ví dụ chúng tôi chọn tên miền (Target URL) là website WataAds: https://wataads.com/.
- Bạn chọn thành phần cho tên miền nhằm theo dõi (Tracking) về dữ liệu của quảng cáo . Ví dụ chúng tôi chọn: {campaign_id}, {audien_id}, {zone_id}. (***Lưu ý: Với chiến dịch quảng cáo lựa chọn hình thức CPA, bạn phải chọn miền {click_id}).
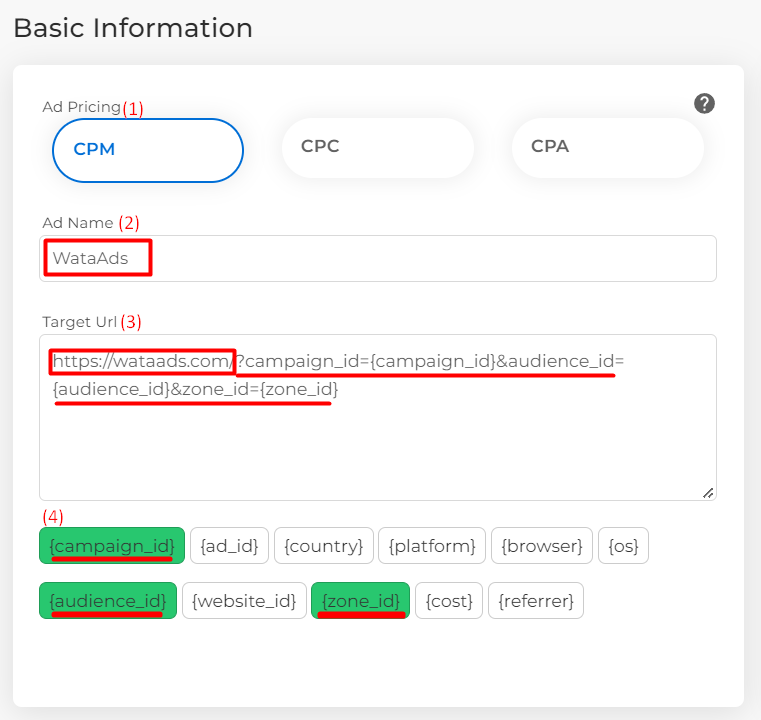
Bước 6
Tiếp tục trong giao diện thẻ Basic Information:
- Nhập ngân sách cấp cho quảng cáo (Budget Limitation), bạn có thể đặt tối đa ngân sách trong khung Total và bạn có thể đặt mức chi tiêu tối đa mỗi ngày bằng cách đặt ngân sách hàng ngày (Daily).
- Nhập số lượng hiển thị của quảng cáo (Impression Limitation) tối đa (Total) và số lượng hiển thị quảng cáo trong 1 ngày (Daily) mà bạn mong muốn.
- Nhập ngân sách quảng cáo cho 1 người xem (Budget Capping) trong một khoảng thời gian giờ (Hours) hoặc phút (Minutes).
- Nhập số lượng hiển thị quảng cáo cho 1 người xem (Impression Capping) trong một khoảng thời gian giờ (Hours) hoặc phút (Minutes).
- Nhập số tiền (Dollar) tối đa (Default Bidding) bạn có thể trả cho 1000 lượt hiển thị (Impression). Tiếp theo bạn có thể chọn chế độ hiển thị quảng cáo bao gồm: Auto, Max.speed, Min.Cost.
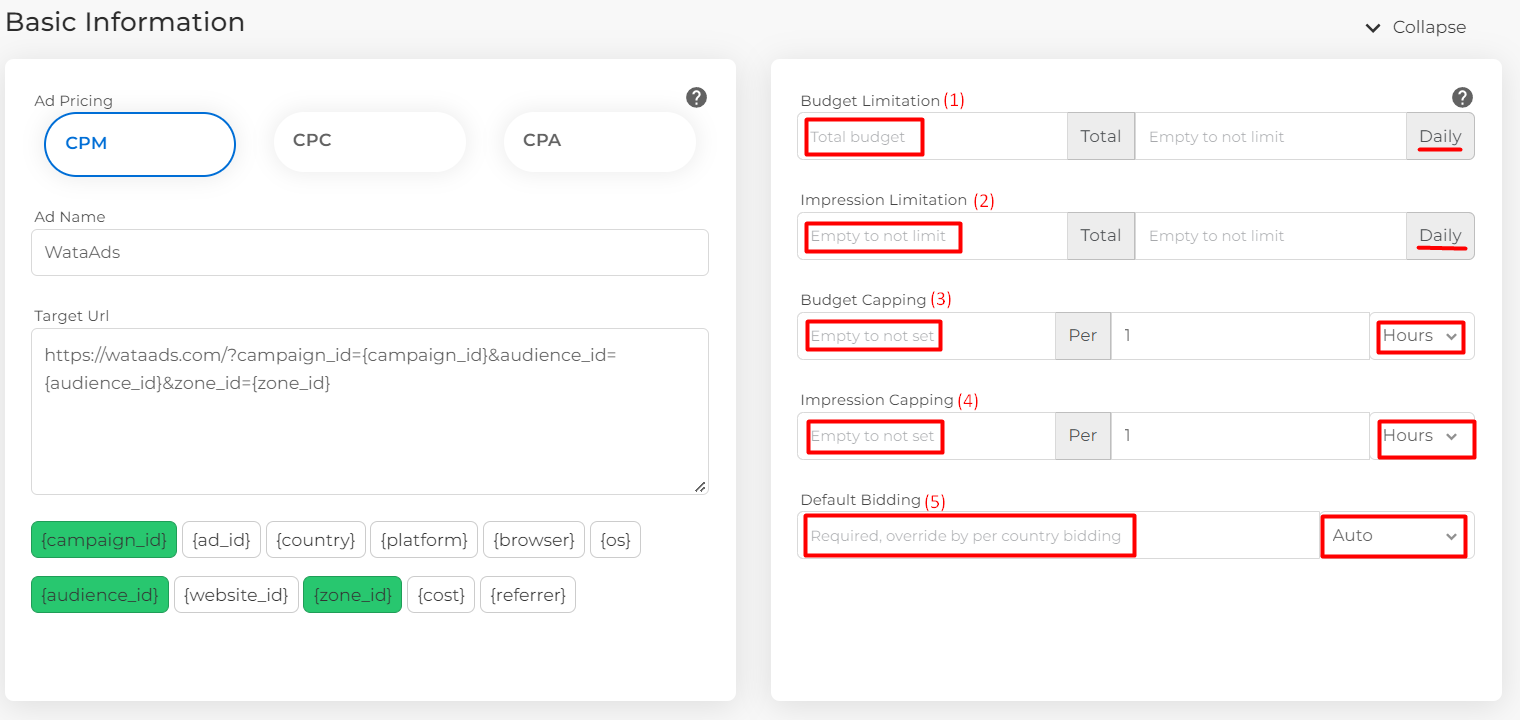
Bước 7
Trong giao diện thẻ Ad Creative:
- Tại khung Creative Size, bạn có thể lựa chọn kích thước phù hợp với quảng cáo của mình (Native Ad 300x300, Leaderboard 728x90, Rectangle 300x250, Rectangle 300x100, Skyscraper 160x600, Banner 900x250).
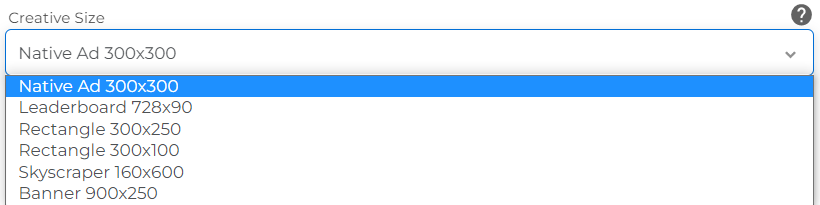
- Đặt tên cho chủ đề quảng cáo của bạn tại Ad Title và đặt mô tả cho quảng cáo tại Ad Description. Ví dụ chúng tôi đặt Ad Title là WataAds và Ad Description là Kiếm tiền cùng WataAds.
- Sau đó chọn hình ảnh (Image) bạn muốn chèn vào quảng cáo bằng cách chọn file ảnh từ thiết bị (From your device) hoặc chọn từ thư viện chứa ảnh đã tải lên hệ thống (From your creative library). Bạn lưu ý hình ảnh phải có cùng kích thước với kích thước quảng cáo đã chọn. Bạn nên tối ưu hóa hình ảnh của mình trước khi tải lên để phân phát quảng cáo tốt hơn, sử dụng các dịch vụ như TinyPng.
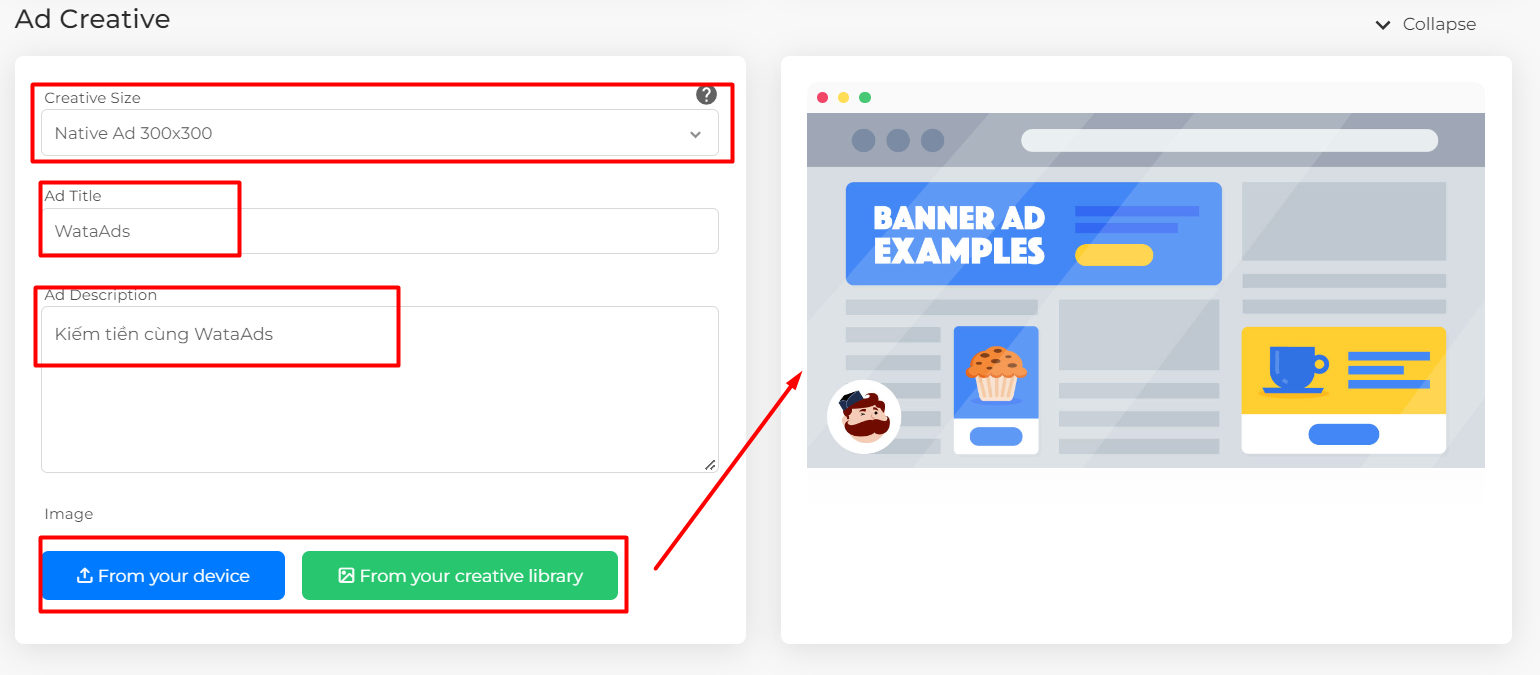
Bước 8
Trong giao diện thẻ Standard Targeting:
- Bạn chọn thời gian chạy quảng cáo tại khung Schedule.
- Chọn quốc gia bạn muốn quảng cáo xuất hiện tại khung Country. Nếu để trống quảng cáo sẽ xuất hiện ở các quốc gia có trên hệ thống.
- Chọn quốc gia bạn muốn đặt giá thầu tại khung Bidding.
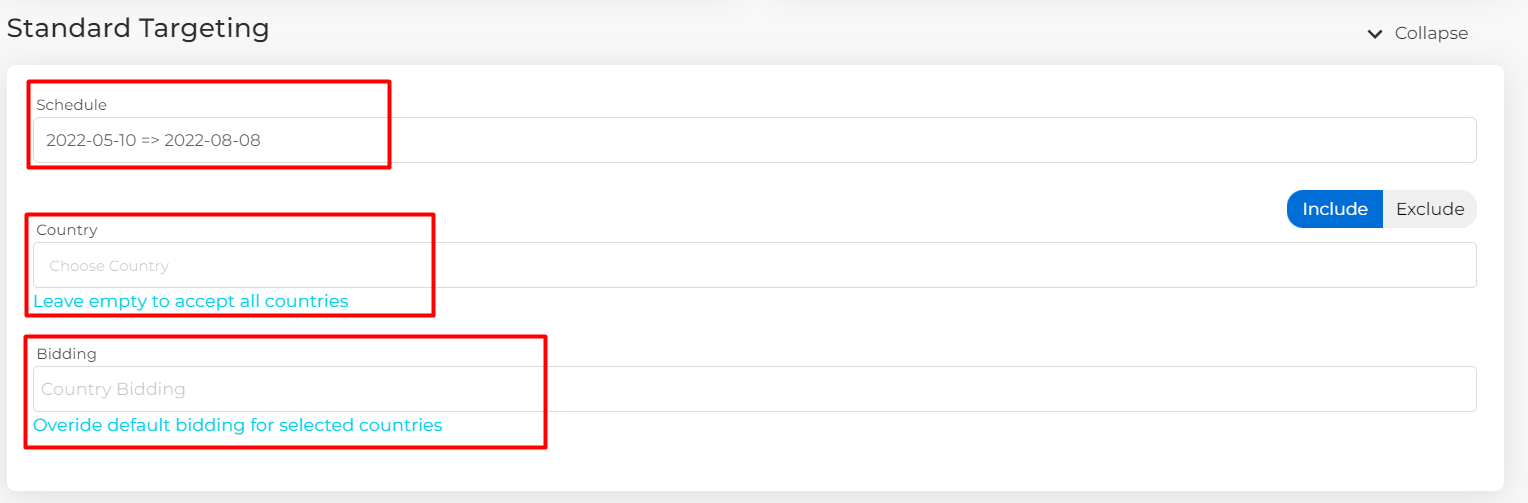
Bước 9
Trong giao diện thẻ Advanced Targeting:
- Chọn nền tảng thiết bị bạn muốn quảng cáo xuất hiện tại khung Platform (gồm: Mobile, Desktop, Console, Others). Nếu để trống quảng cáo sẽ xuất hiện tại tất cả các nền tảng thiết bị.
- Chọn hệ điều hành bạn muốn quảng cáo xuất hiện tại khung OperaSystem (gồm Window, iOS, Android, Linux, Xbox…). Nếu để trống quảng cáo sẽ xuất hiện tại tất cả các hệ điều hành.
- Chọn thời gian bạn muốn quảng cáo xuất hiện trong ngày tại khung Advanced Time.
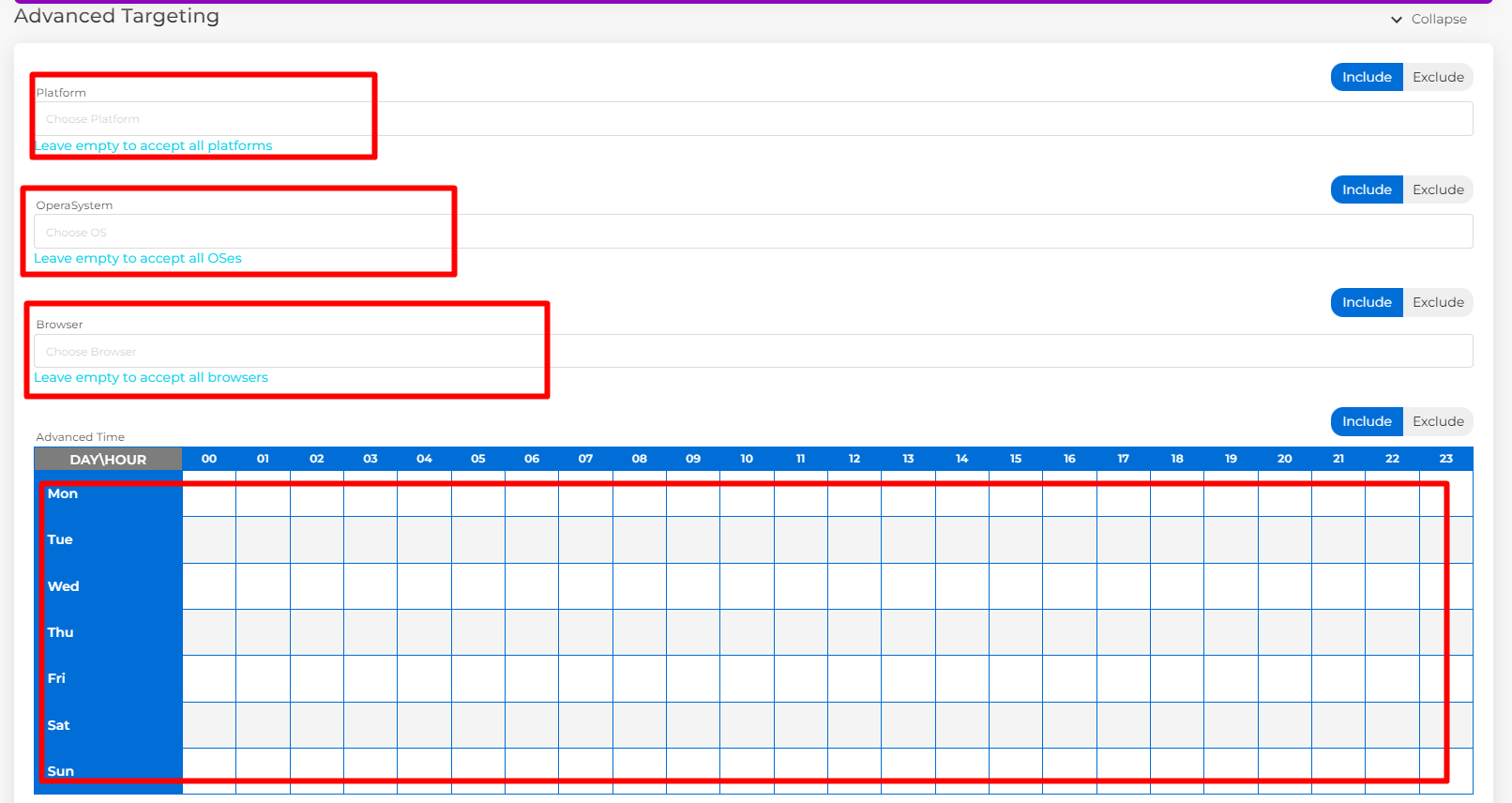
Bước 10
Trong giao diện thẻ Re – Targeting:
- Chọn đối tượng người xem quảng cáo tại khung Audience. Nếu để trống sẽ tiếp cận tất cả người xem.
- Chọn trang web bạn muốn quảng cáo xuất hiện tại khung Website. Nếu để trống quảng cáo sẽ xuất hiện trên tất cả Website.
- Chọn vùng quảng cáo bạn muốn quảng cáo xuất hiện tại khung Adzone. Nếu để trống quảng cáo sẽ xuất hiện trên tất cả các vùng quảng cáo.
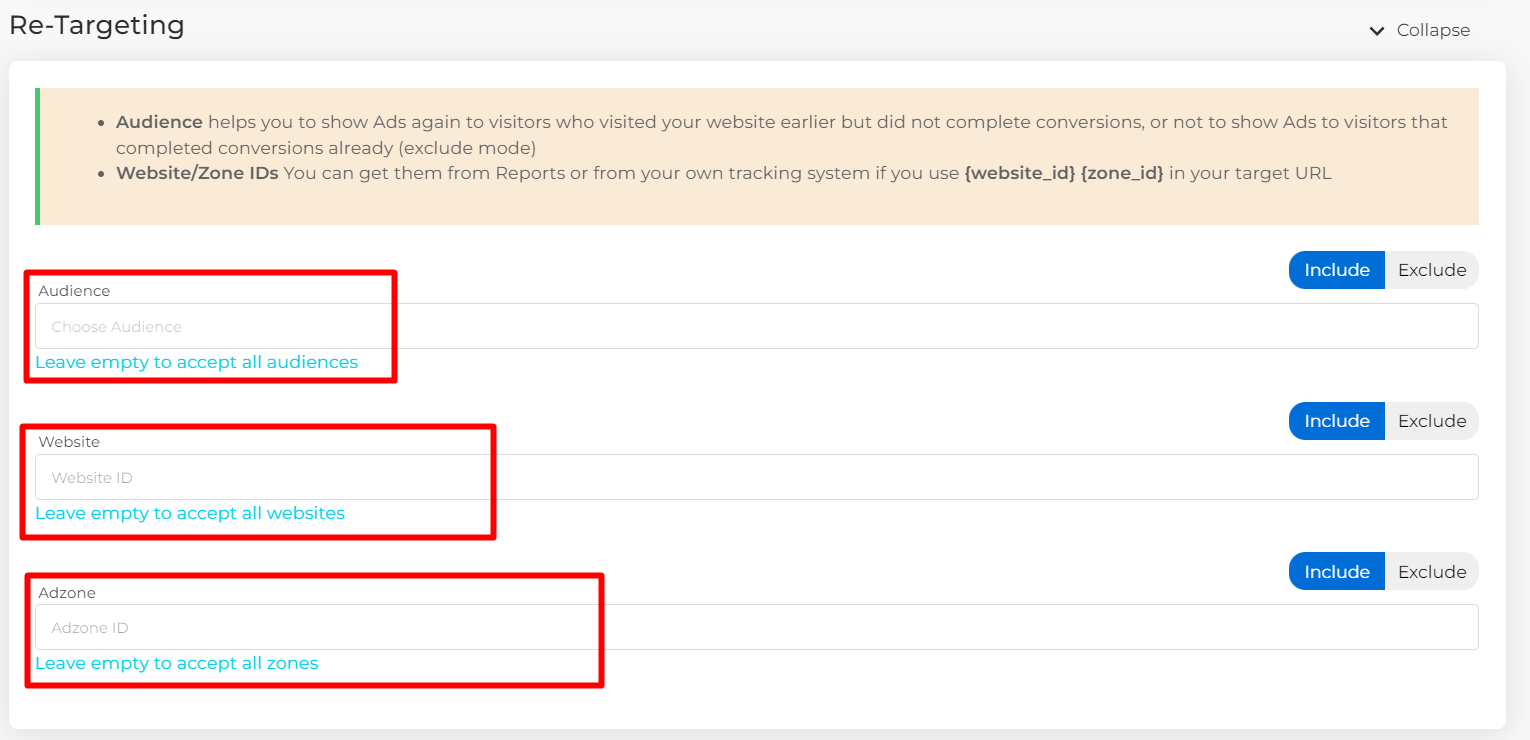
Bước 11
Trong giao diện thẻ Collect Audience.Chọn hình thức thức thu thập dữ liệu người xem gồm:
- Do not collect: Không thu thập dữ liệu.
- Collect users who clicked on this ad: Thu thập dữ liệu người xem click vào quảng cáo.
- Collect users who were interested in your landing page: Thu thập dữ liệu người xem quan tâm đến trang web của bạn.
- Collect users who completed conversion in this ad: Thu thập dữ liệu người xem hoàn thành các chuyển đổi trong quảng cáo.
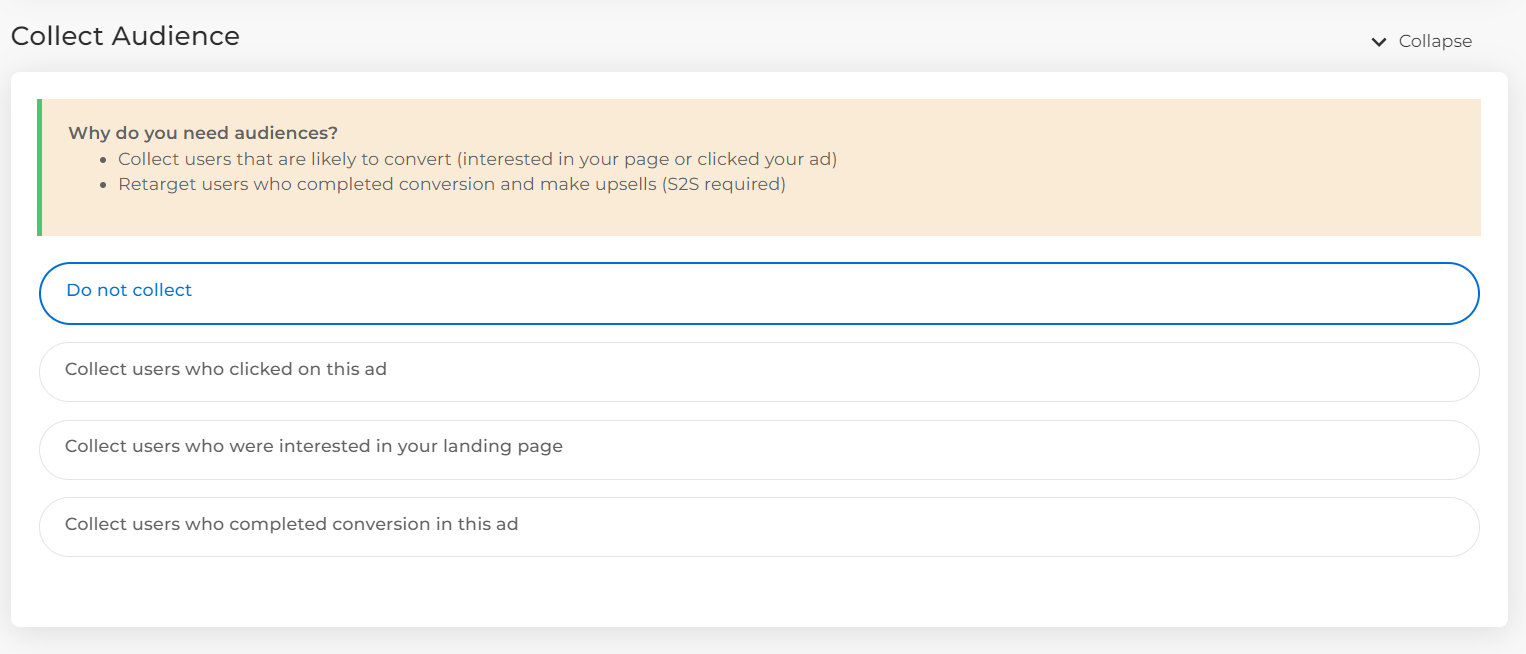
Bước 12 - bước cuối
Trong giao diện thẻ Create Ad. Chọn hình thức tạo quảng cáo gồm:
- Create Ad then pause after approval: Quảng cáo được tạo và sau đó tạm dừng sau khi phê duyệt.
- Create Ad then start after approval: Quảng cáo được tạo rồi bắt đầu sau khi phê duyệt.
Cuối cùng chọn Setup để hoàn thành tạo quảng cáo Native Banner.